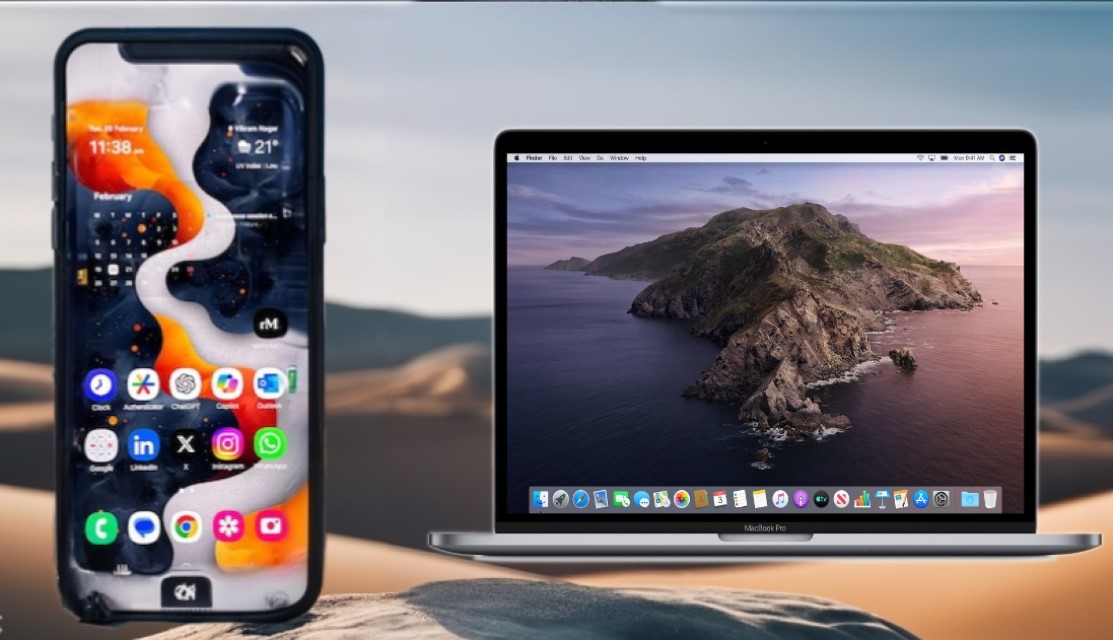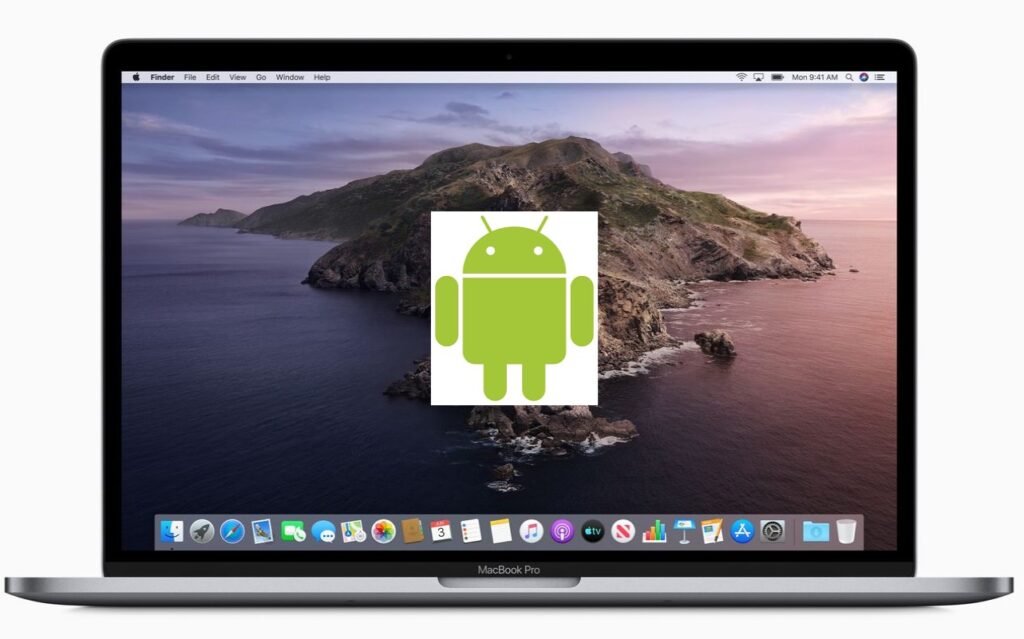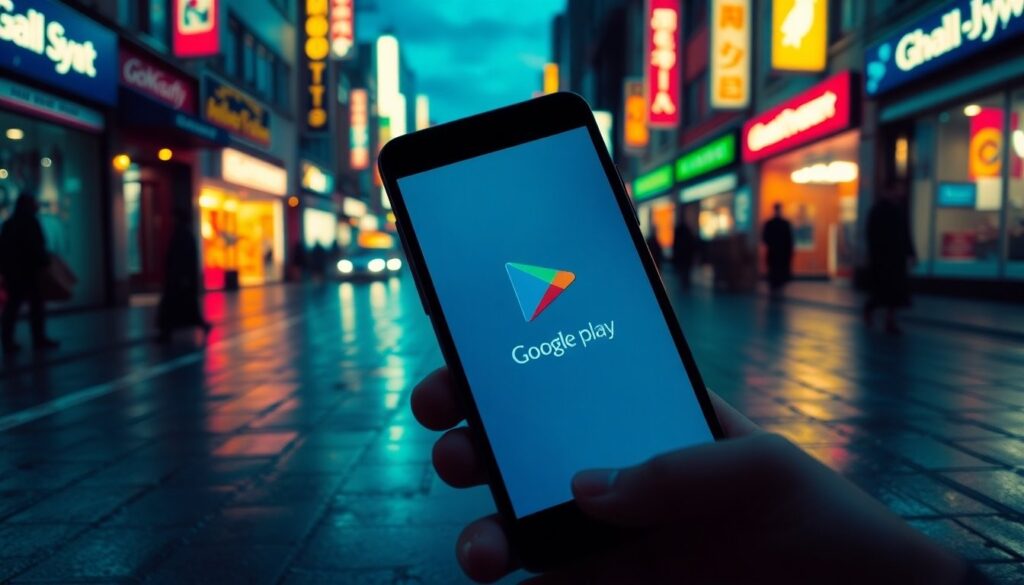In today’s digitally connected world, transferring files seamlessly between devices is essential. If you’re an Android user trying to transfer files to your macOS device, you’re in luck. This complete guide will walk you through easy and efficient ways to transfer files between Android and macOS with ease.
Whether you’re looking to transfer photos, videos, documents, or any other type of file, this guide has got you covered. You’ll discover various methods, including both wired and wireless options, to suit your preferences and requirements.
From using Android File Transfer to Mobilink, we’ll explore step-by-step instructions to help you transfer your files effortlessly. Say goodbye to the hassle of emailing yourself files or using clunky third-party apps. With the methods outlined in this guide, you’ll have your Android files transferred to your macOS device in no time.
Stay tuned as we delve into the simple and efficient ways to transfer files from Android to macOS. Whether you’re a tech novice or a seasoned user, these methods are designed to make the process smooth and seamless. So let’s get started and unlock the world of effortless file sharing between Android and macOS.
Setting up file transfer options on Android and macOS
Transferring files between Android and macOS devices can be a straightforward process, but it’s important to ensure that the necessary settings and options are properly configured on both devices. In this section, we’ll guide you through the steps to set up file transfer capabilities on your Android and macOS devices.
First, let’s focus on the Android side. Most modern Android devices come with built-in file management capabilities, allowing you to access and manage your files directly on the device. To enable file transfer, you’ll need to ensure that your Android device is set up for USB file transfer. This can typically be done by going to your device’s Settings, then navigating to the “Developer options” or “Advanced settings” menu. From there, you’ll want to enable the “USB debugging” option, which will allow your Android device to communicate with your macOS computer for file transfers.
On the macOS side, you’ll need to install the Android File Transfer app, which is a free utility provided by Google. This app acts as a bridge between your Android device and your macOS computer, allowing you to seamlessly transfer files between the two. Once you’ve downloaded and installed the Android File Transfer app, you can simply connect your Android device to your macOS computer using a USB cable, and the app will automatically launch, providing you with a file management interface to access and transfer your files.
Transferring files using third-party apps
While the built-in file transfer options provided by Android and macOS are effective, there are also several third-party apps available that can enhance the file transfer experience. In this section, we’ll explore some of the most popular and reliable options.
One of the most versatile and user-friendly file transfer apps is Mobilink. This app allows you to wirelessly transfer files between your Android device and your macOS computer, without the need for a physical USB connection. Simply download the Mobilink app on both your Android device and your macOS computer, and you’ll be able to transfer your Android files directly to your macOS computer.
Another popular option is Google Drive, which is a cloud-based storage and file-sharing service. By setting up a Google account and installing the Google Drive app on both your Android device and your macOS computer, you can easily upload, store, and access your files across both platforms. This approach can be particularly useful if you need to access your files from multiple devices or share them with others.
For those who prefer a more seamless integration with the macOS ecosystem, the iCloud Drive app can be a great choice. By signing in to your iCloud account on both your Android device and your macOS computer, you can access and transfer files between the two platforms using the iCloud Drive interface. This option is especially convenient if you’re already using other Apple services, as it allows you to maintain a unified file management system across your devices.
Troubleshooting common file transfer issues
While the process of transferring files between Android and macOS is generally straightforward, you may occasionally encounter some challenges. In this section, we’ll address some common issues and provide troubleshooting tips to help you overcome them.
One of the most frequent problems users face is the inability to detect the Android device on the macOS computer. This can be caused by a variety of factors, such as outdated drivers, USB cable issues, or incorrect settings on either device. To resolve this, start by ensuring that your USB cable is functioning properly and that your Android device is set up for USB file transfer, as mentioned in the previous section. You can also try restarting both devices and checking for any software updates that may address the issue.
Another common problem is slow or interrupted file transfers. This can be due to a variety of factors, including network connectivity issues, file size limitations, or device storage limitations. To improve the transfer speed, you can try closing any resource-intensive apps running on your devices, ensuring that you have a stable internet connection, and optimizing the file transfer process by sending smaller batches of files instead of large, single transfers.
In some cases, you may encounter compatibility issues, where certain file types or formats are not recognized or supported by the transfer method you’re using. This can be especially problematic when dealing with specialized file types or older file formats. To overcome this, you can explore alternative file transfer methods, such as using third-party apps or cloud storage services, which may offer better support for a wider range of file types.
Best practices for efficient file transfer between Android and macOS
To ensure a seamless and efficient file transfer experience between your Android device and your macOS computer, it’s important to follow a few best practices. In this section, we’ll share some tips and strategies to help you optimize the process.
One of the most important considerations is the choice of file transfer method. As we’ve discussed, there are various options available, each with its own strengths and weaknesses. Evaluate your specific needs, such as the types of files you need to transfer, the frequency of transfers, and the level of security or privacy required. By selecting the most appropriate transfer method, you can streamline the process and minimize any potential issues.
Another crucial factor is maintaining the organization and structure of your files. Before initiating a transfer, take a moment to review the file hierarchy on both your Android device and your macOS computer. This will help you ensure that the files are transferred to the correct locations, making it easier to find and access them in the future. Additionally, consider using descriptive file names and organizing your files into logical folders to enhance the overall file management process.
Lastly, it’s important to keep your devices and software up-to-date. Regularly check for and install any available updates for your Android and macOS operating systems, as well as any file transfer apps or utilities you’re using. These updates often address security vulnerabilities, improve performance, and introduce new features that can enhance the file transfer experience.
Conclusion: Simplifying file transfer between Android and macOS
In today’s digital landscape, the ability to seamlessly transfer files between your Android device and your macOS computer is essential. This complete guide has provided you with a comprehensive understanding of the various methods and best practices for transferring files between these two platforms.
Whether you prefer the simplicity of built-in file transfer options or the enhanced capabilities of third-party apps, you now have the knowledge and tools to streamline the file transfer process. By setting up the necessary configurations, exploring reliable third-party solutions, and troubleshooting any issues that may arise, you can enjoy a hassle-free and efficient file transfer experience.
Remember, the key to successful file transfers lies in understanding your specific needs, choosing the right transfer method, and maintaining the organization and security of your files. By following the best practices outlined in this guide, you’ll be well on your way to effortlessly moving your files between your Android device and your macOS computer, unlocking the full potential of your digital ecosystem.
So, what are you waiting for? Start exploring the easy and efficient ways to transfer files from Android to macOS and experience the convenience of seamless file management across your devices. Happy file transferring!