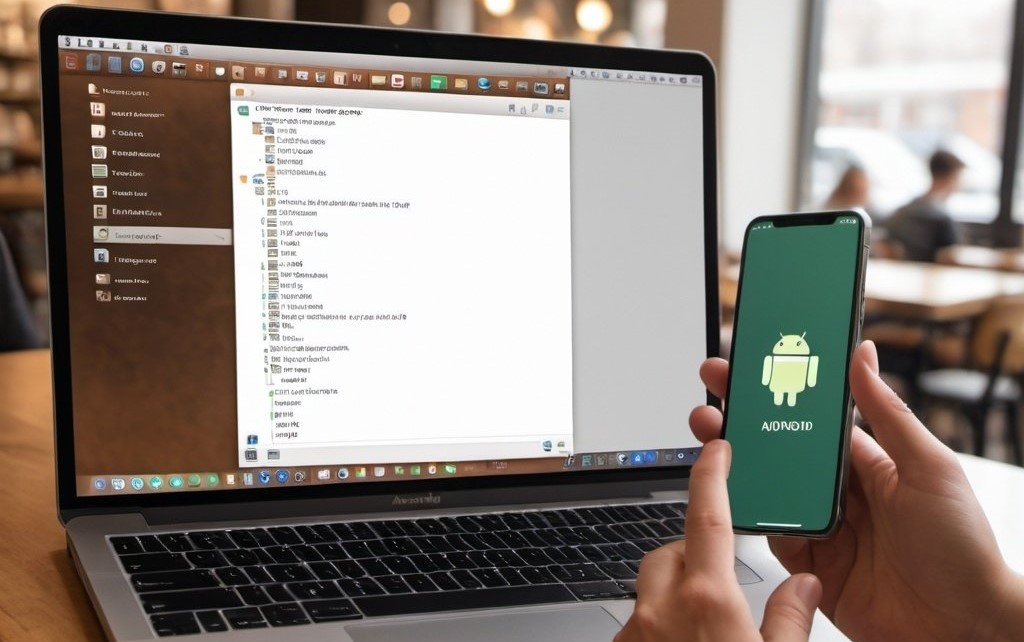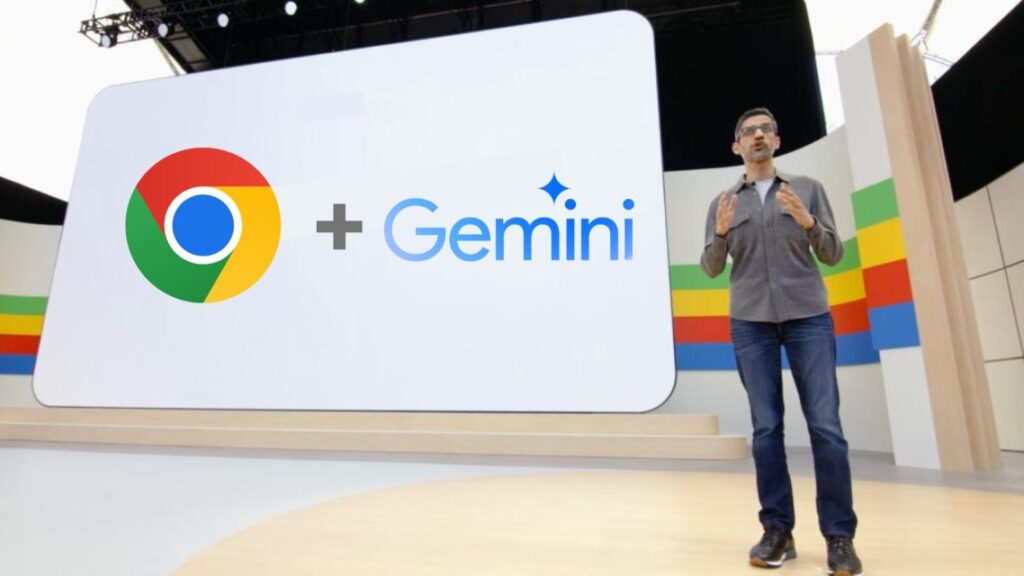Transferring files from Android to macOS can sometimes be a daunting task, with compatibility issues and complicated steps standing in the way. But fret not, as seamless solutions are here to save the day! In this article, we will explore the most efficient and user-friendly ways to transfer files effortlessly between your Android device and macOS.
With the increasing popularity of both Android smartphones and macOS computers, it’s essential to find ways to bridge the gap between the two platforms. Whether you need to transfer photos, videos, documents, or any other files, we’ve got you covered.
Our step-by-step guide will walk you through various methods, including USB connection, cloud storage apps, and third-party software. We’ll also provide helpful tips to ensure a smooth transfer process without any data loss or compatibility issues.
Say goodbye to the frustration of struggling with file transfers and embrace the seamless experience of transferring files from your Android device to your macOS computer. Let’s dive in and discover the effortless solutions that will make your life a whole lot easier.
Understanding the challenges of file transfer between Android and macOS
Transferring files between Android devices and macOS computers can often be a frustrating experience. The two platforms have different file systems, protocols, and compatibility issues that can make the process complicated and time-consuming.
One of the main challenges is the lack of native integration between the two ecosystems. While both Android and macOS have built-in file management and sharing capabilities, they don’t always work seamlessly together. This can lead to compatibility problems, file format incompatibilities, and difficulties in locating and accessing files across the different platforms.
Another challenge is the sheer variety of Android devices and their varying levels of support for different file transfer methods. Some Android phones may have better integration with macOS than others, and the process can be different depending on the device manufacturer and the version of the operating system. This can make it difficult to find a universal solution that works for all Android users.
File transfer methods: USB cable, Bluetooth, and Wi-Fi
To overcome these challenges, users have several file transfer methods at their disposal. The most common options include using a USB cable, Bluetooth, and Wi-Fi connectivity.
USB cable transfer is a straightforward and reliable method, as it allows you to physically connect your Android device to your macOS computer and transfer files directly. However, this approach can be limited by the cable length and the need to physically connect the devices.
Bluetooth, on the other hand, offers a wireless solution for file transfer. This method is convenient for short-range transfers, but it can be slower and may have limited file size or format support compared to other options.
Wi-Fi-based file transfer solutions, such as cloud storage apps or peer-to-peer file sharing, offer the advantage of wireless connectivity and the ability to transfer larger files over a network. However, these methods may require additional setup or installation of third-party software, and they can be dependent on the availability and stability of the Wi-Fi connection.
Step-by-step guide to transferring files from Android to macOS using a USB cable
To transfer files from your Android device to your macOS computer using a USB cable, follow these simple steps:
- Connect your Android device to your macOS computer using a USB cable. Make sure the cable is compatible with both your Android device and your macOS computer.
- On your Android device, unlock the screen and grant permission to access the device’s storage when prompted. This will allow your macOS computer to recognize the Android device and access its files.
- On your macOS computer, open the Finder application. You should see your Android device listed under the “Locations” section on the left-hand side of the Finder window.
- Double-click on your Android device’s name to access its file structure. You can now navigate through the folders and files on your Android device just like you would with any other storage device connected to your macOS computer.
- To transfer files, simply drag and drop the desired files from your Android device to your macOS computer’s file system. Alternatively, you can copy and paste the files or use the “Share” or “Export” options within your Android device’s file manager app.
- Once the transfer is complete, safely eject your Android device from your macOS computer by clicking the “Eject” icon next to its name in the Finder window.
Step-by-step guide to transferring files from Android to macOS using Bluetooth
To transfer files from your Android device to your macOS computer using Bluetooth, follow these steps:
- Ensure that both your Android device and your macOS computer have Bluetooth enabled and are within close proximity of each other.
- On your Android device, locate the file or files you want to transfer and look for a “Share” or “Send” option. This may be available within your device’s file manager app or the specific app containing the file(s).
- Select the “Bluetooth” option from the share or send menu on your Android device. This will initiate the Bluetooth pairing process.
- On your macOS computer, open the System Preferences and navigate to the Bluetooth section. Click on the “Add” button to start the pairing process.
- Your macOS computer should detect your Android device. Select it from the list and follow the on-screen instructions to complete the pairing process.
- Once the devices are paired, your Android device should be able to send the selected file(s) to your macOS computer. The file(s) will appear in the designated download or transfer location on your macOS computer.
- Depending on the file size and the Bluetooth connection quality, the transfer process may take some time. Be patient and wait for the transfer to complete successfully.
Step-by-step guide to transferring files from Android to macOS using Wi-Fi
To transfer files from your Android device to your macOS computer using a Wi-Fi connection, you can utilize cloud storage apps or peer-to-peer file sharing solutions. Here’s a step-by-step guide for both methods:
Using a Cloud Storage App:
a compatible cloud storage app, such as Google Drive, Dropbox, or OneDrive, on both your Android device and your macOS computer.
- Sign in to the same cloud storage account on both devices.
- On your Android device, locate the file(s) you want to transfer and upload them to your cloud storage account.
- On your macOS computer, open the cloud storage app and navigate to the folder where the file(s) have been uploaded.
- Download the file(s) from the cloud storage app to your macOS computer.
Using Peer-to-Peer File Sharing:
compatible file sharing app, such as Pushbullet or Xender, on both your Android device and your macOS computer.
- Open the file sharing app on both devices and ensure that they are connected to the same Wi-Fi network.
- On your Android device, locate the file(s) you want to transfer and use the app’s “Share” or “Send” feature to select the macOS computer as the destination.
- Follow the on-screen instructions on both devices to establish the connection and initiate the file transfer process.
- Once the transfer is complete, the file(s) will be available on your macOS computer for further use.
Overview of popular third-party file transfer apps for Android and macOS
In addition to the built-in file transfer methods, there are several third-party apps available that can simplify the process of transferring files between Android and macOS. Here are some popular options to consider:
- AirDroid: This app allows you to wirelessly transfer files, manage your Android device, and even control it from your macOS computer. It offers a user-friendly web-based interface and supports a wide range of file types.
- SHAREit: SHAREit is a fast and secure file-sharing app that enables seamless transfer of files between Android and macOS devices. It uses a direct Wi-Fi connection for high-speed transfers and supports a variety of file formats.
- Mobilink: This app allows you to transfer files between your Android device and macOS computer using a unique code or QR code. It supports large file sizes and offers end-to-end encryption for secure transfers.
- Zapya: Zapya is a versatile file-sharing app that works across multiple platforms, including Android and macOS. It uses a direct Wi-Fi connection for fast transfers and offers features like group sharing and device-to-device file syncing.
- Pushbullet: Pushbullet is a cross-platform app that enables seamless file sharing, SMS syncing, and device mirroring between your Android device and macOS computer. It integrates with various cloud storage services for added convenience.
These third-party apps often provide a more streamlined and user-friendly experience for transferring files between Android and macOS, making the process more efficient and reliable.
Tips and tricks for seamless file transfer between Android and macOS
To ensure a smooth and hassle-free file transfer experience between your Android device and macOS computer, consider the following tips and tricks:
- Keep your devices up-to-date: Regularly update your Android device and macOS computer to the latest versions of their respective operating systems. This can help ensure compatibility and address any known issues with file transfer functionality.
- Organize your files: Before initiating a file transfer, take the time to organize your files on both your Android device and macOS computer. This will make it easier to locate and select the files you want to transfer, reducing the chances of mistakes or missing files.
- Prioritize file formats: Be mindful of the file formats that are compatible between Android and macOS. Some file types may not be natively supported or may require additional software or conversions. Stick to common file formats, such as JPG, PNG, PDF, and DOC, to minimize compatibility issues.
- Utilize cloud storage: Integrating your Android device and macOS computer with a cloud storage service, such as Google Drive, Dropbox, or iCloud, can provide a seamless and convenient way to transfer files. Simply upload the files to the cloud and access them from either device.
- Optimize file sizes: Large file sizes, especially for media files like photos and videos, can slow down the transfer process or even cause issues. Consider compressing or optimizing the file sizes before transferring to ensure a faster and more reliable transfer experience.
- Check network connectivity: Ensure that both your Android device and macOS computer are connected to a stable and reliable Wi-Fi network, especially when using wireless file transfer methods. Poor network connectivity can lead to interrupted or failed transfers.
- Familiarize yourself with the apps: If you’re using third-party file transfer apps, take the time to explore their features and settings. This will help you leverage the apps’ full capabilities and ensure a seamless transfer process.
By following these tips and tricks, you can streamline the file transfer process between your Android device and macOS computer, making it a hassle-free and efficient experience.
Conclusion: Simplify your file transfer process with these solutions
Transferring files between Android and macOS devices no longer has to be a daunting task. With the various file transfer methods and the availability of third-party apps, you can now enjoy a seamless and effortless experience.
Whether you choose to use a USB cable, Bluetooth, Wi-Fi, or a combination of these methods, the key is to understand the strengths and limitations of each approach and select the one that best suits your needs.
By leveraging the tips and tricks outlined in this article, you can further optimize your file transfer process, ensuring that your files are transferred quickly, securely, and without any compatibility issues.
Embrace the convenience of seamless file transfers and unlock the full potential of your Android device and macOS computer. Say goodbye to the frustration of struggling with file transfers and hello to a streamlined and efficient workflow.
Start exploring the solutions presented in this article and take control of your file management needs. With these seamless solutions, transferring files between your Android and macOS devices has never been easier.